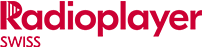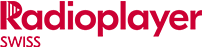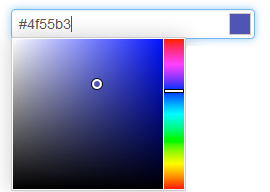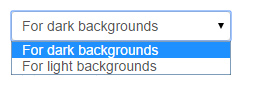Willkommen!
Wir haben diese Anleitung erstellt, damit Sie schnell Ihre eigene Radioplayer.at Konsole einrichten und nutzen können. Wie Sie wahrscheinlich schon wissen handelt es sich bei der Radioplayer.at Konsole um eine browser-basierte Lösung die auf Ihren eigenen Server gehostet wird. Für das Einrichten sind somit der FTP Zugang zu Ihren Servern und HTML Kentnisse notwendig, um die Konsole im finalen Schritt in die Webseite integrieren zu können.
Der Konsolen-Generator
Das radioplayer Popup – auch als Browser-Player oder Konsole des radioplayers bezeichnet – wird individuell für Ihren Sender generiert. radioplayer stellt dazu ein Tool bereit, das es Ihnen ermöglicht die Konsole mit nur sehr geringem Aufwand zu erstellen. Dazu müssen Sie folgendes tun:
Melden Sie sich am station control panel an: admin.radioplayer.at
Eine Liste der von Ihnen verwalteten Sender erscheint.
Sie benötigen für jeden Ihrer Sender eine eigene Konsole. Suchen Sie sich den Sender aus mit dem Sie beginnen wollen und klicken Sie auf „Generate Web Console“.
Der Konsolen-Generator besteht aus einem Formular, in dem einige Angaben über Ihren Sender abgefragt werden. Am Ende wird Ihnen eine korrekt konfigurierte radioplayer-Konsole gezippt zum Download bereitgestellt. Arbeiten Sie sich durch jedes Feld. Und los geht’s…
Konsolen-Eigenschaften (Console Properties)
Hauptfarbe (Main Colour)
Hier wird die primäre Farbe Ihrer Konsole festgelegt. Wenn Sie eine bestimmte Markenfarbe haben und den hexadezimalen Farbwert wissen, können Sie ihn in das Feld eintragen. Vergessen Sie dabei nicht das vorangestellte #-Zeichen.
Alternativ können Sie den Farbwähler verwenden, der sich öffnet, wenn Sie das farbige Kästchen anklicken. Über den Regenbogen auf der rechten Seite können Sie die Farbnuance auswählen. Durch Anklicken einer Farbe auf dem linken Feld können Sie diese dann verfeinern. Schließen Sie den Farbwähler mit einem weiteren Klick auf das farbige Kästchen.
Schaltflächenfarbe (Button Colour)
Damit sich die die Abspielsteuerung (Play/Stopp usw.) gut von Ihrem Hintergrund abhebt, müssen Sie die passende Vorlage wählen. Wählen Sie aus der Liste aus, ob Ihr Hintergrund hell oder dunkel ist, und wir erledigen den Rest.
Senderlogo (Station Logo)
90-220(B) x 50(H) Pixel. Erstellen Sie ein Logo für Ihren Sender, das zwischen 90 und 220 Pixel breit sein kann, aber 50 Pixel hoch sein muss und laden Sie es hoch, indem Sie auf „Datei auswählen“ klicken.
URL der Sender-Webseite (Station website URL)
Das ist der Link, der aufgerufen wird, wenn Ihr Senderlogo angeklickt wird.
Plugin Bereich (Plugin Space Image)
Ein Bild in den Abmessungen 1260×558 Pixel. Der Plugin Bereich ist der untere Bereich der radioplayer-Konsole, unterhalb der Abspielsteuerung des Players. Sie können diesen Bereich individuell anpassen. Erstellen Sie bitte zunächst erst einmal ein statisches Bild mit der Größe 1260(B) x 558(H) und laden Sie es über „Datei auswählen“ hoch.
Plugin Bereich Link (Website to link plugin space image to)
Das Bild in Ihrem Plugin Bereich kann verlinkt werden. Geben Sie hier eine URL an. Wenn Sie sich nicht sicher sind, wohin Sie es verlinken sollen, geben Sie einfach die Homepage Ihres Senders ein.
Stream-Konfiguration (Your Stream)
Jetzt folgen noch die Informationen zu Ihrem Audio-Stream.
Stream-Adresse (Stream URL)
Hier können Sie die URL Ihres Streams eingeben. Wenn Sie Shoutcast/Icecast (MP3 Streaming) verwenden, können Sie einfach Ihre Stream-URL angeben und für Modus (Mode) ‚HTTP‘ eingestellt lassen. Sie finden die Adresse bei Ihrem Streaming-Anbieter, und üblicherweise sieht sie etwa so aus:
http://mein.streaminganbieter.com:8000/
Klicken Sie auf „Test Audio“ und prüfen Sie, ob der Stream zu hören ist. Wenn ja: prima!
Wenn nicht, schauen Sie unter Fehlersuche für weitere Informationen.
Für RTMP-Streams müssen Sie die folgenden zusätzlichen Felder ausfüllen:
- Modus – hier können Sie einen Nicht-HTTP-Modus wie z. B. RTMP oder HTTPMP4M4A wählen. Wählen Sie auch Playliste wenn Sie eine Playlistendatei verwenden – auch wenn die Playlistendatei über HTTP kommt.
- Inhalt – bitte auf Live eingestellt lassen.
- Server – für RTMP-Streams geben Sie bitte den Hostnamen oder die IP-Adresse des Hosts an. Leer lassen, wenn kein RTMP.
- Endpunkt – für RTMP-Streams geben Sie bitte den Endpunkt an. Auch hier leer lassen, wenn Sie kein RTMP verwenden. Falls Sie bezüglich dieser Angaben unsicher sind, wenden Sie sich an Ihren Streaming-Anbieter.
- Pufferzeit – für eine optimale Nutzung empfehlen wir, diese bei 5 Sekunden zu belassen. Verlängern Sie diese Zeit nur, wenn es beim Abspielen häufig zu Zwischenspeicherungen kommt (wiederholtes kurzzeitiges Anhalten und erneutes Starten).
HTML5-Stream-URL
Wenn Sie einen MP3-Stream haben, der abgespielt werden kann, ohne in einer Playliste zu sein, können Sie ihn als Ihren HTML5-Stream nutzen. Das bedeutet, dass er auf vielen Geräten ohne Flash funktioniert. Es ist nicht möglich, diesen Stream mit dem Konsolen-Generator zu testen, daher prüfen Sie bitte zunächst in Winamp oder VLC, ob er funktioniert.
Konsole herunterladen
Mit dem Button „Generate Console“ können Sie jetzt die Konsole generieren und herunterladen. Sollte in einem Eingabefeld noch etwas fehlen, dann werden Sie darauf hingewiesen.
Bitte speichern Sie die ZIP-Datei auf Ihrem Rechner. Öffnen Sie den entpackten Ordner und klicken Sie auf die index-Webseite. Die Konsole öffnet sich in einem Browser und Sie können Farben und Layout prüfen.
Wenn Sie noch nicht zufrieden sind, gehen Sie zurück in den Konsolen-Generator und ändern Sie die Einstellungen. Sie können so oft Konsolen generieren wie Sie möchten.
Beachten Sie bitte, dass das Audio erst funktioniert, wenn Sie die Konsole auf Ihren Webserver hoch geladen haben und sie von dort starten.
Sie haben jetzt eine funktionierende Grundkonsole. Soll das Layout noch weiter an Ihre Sender-CI angepasst werden und der Plugin Bereich mit dynamischen Inhalten gefüllt werden, dann geben Sie die ZIP-Datei an Ihre Webentwickler weiter. Unter Konsole anpassen finden Sie dazu weitere Informationen.
Inzwischen können Sie Ihr Sender-Profil im station control panel vervollständigen. –> weiter zu Schritt 2